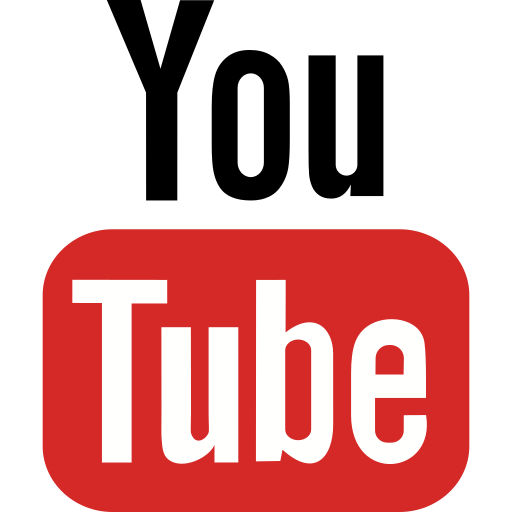В этой статье мы подробно рассмотрим, как установить VPN на роутер, чтобы обезопасить свою сеть и обойти региональные блокировки, такие как доступ к YouTube. Особое внимание уделим сервисам hidemyname VPN и AdGuard VPN — они предлагают надёжные решения для защиты ваших данных.
- Что вам потребуется
- Шаг 1: Выбор VPN-сервиса
- Шаг 2: Подготовка роутера
- Шаг 3: Настройка VPN на роутере
- 1. Загрузка конфигурационных файлов
- 2. Настройка на роутере TP-Link
- Шаг 4: Проверка работы VPN
- Как настроить VPN на других роутерах
- 1.Asus
- 2. MikroTik
- 3. DD-WRT
- 4. Netgear
- 5. Linksys
- Как обойти блокировку YouTube в России
- Шаги для обхода блокировки YouTube
- Дополнительные советы по настройке и покупке VPN
Что вам потребуется
- VPN-сервис (рекомендуем AdGuard VPN или hidemyname VPN).
- Поддерживающий VPN роутер. Это может быть роутер с прошивкой TP-Link, Asus, или же с кастомной прошивкой, такой как DD-WRT или OpenWRT.
- Подписка на VPN-сервис. Например, можно купить VPN для роутера на сайте провайдеров.
Шаг 1: Выбор VPN-сервиса
Перед тем как начать настройку, необходимо выбрать VPN-сервис, совместимый с вашим роутером. AdGuard VPN и hidemyname VPN отлично работают с большинством маршрутизаторов, поддерживающих OpenVPN или PPTP протоколы.
- AdGuard VPN предлагает опции для защиты от рекламы и трекеров, а также поддержку множества серверов по всему миру. Вы можете купить подписку на AdGuard VPN или AdGuard VPN Premium для дополнительной защиты.
- hidemyname VPN известен своей высокой скоростью и стабильностью. Подходит для пользователей, которые хотят купить VPN для роутера, обеспечивающий надёжное подключение.
После того как вы приобрели подписку на один из этих сервисов, можно приступать к настройке роутера.
Шаг 2: Подготовка роутера
Прежде чем настроить VPN, убедитесь, что ваш роутер поддерживает VPN-соединение. Если это не так, возможно, потребуется установить кастомную прошивку.
Проверка роутера TP-Link
Многие роутеры TP-Link поддерживают VPN из коробки, так что это отличный выбор для пользователей, ищущих удобное решение. Вот как проверить и подготовить роутер:
- Подключитесь к вашему роутеру через веб-браузер. Откройте страницу настроек, введя IP-адрес роутера в адресной строке. Обычно это 192.168.0.1 или 192.168.1.1.
- Введите логин и пароль администратора, которые указаны на корпусе роутера или в документации.
- Найдите раздел VPN или Advanced Settings, где должна быть возможность настроить OpenVPN или L2TP/IPSec соединение.
Если ваш роутер поддерживает VPN, вы увидите соответствующие поля для ввода конфигурации.
Шаг 3: Настройка VPN на роутере
1. Загрузка конфигурационных файлов
Для работы VPN на роутере вам потребуется загрузить конфигурационные файлы от вашего провайдера. Например, если вы используете hidemyname VPN или AdGuard VPN, перейдите на сайт провайдера и скачайте OpenVPN-конфигурацию для роутеров.
- Зайдите в раздел поддержки на сайте вашего VPN-провайдера.
- Скачайте файлы конфигурации для OpenVPN (TCP или UDP), которые подходят для вашего роутера.
- Обратите внимание на инструкции по настройке — каждый провайдер может предлагать разные параметры для конфигурации.
Важно! Оба сервиса (AdGuard VPN и hidemyname VPN) предлагают подробные инструкции установки ВПН на роутер для своих пользователей, а также рассказывают какой роутер лучше купить для ВПН и предлагают техническую поддержку от своих специалистов.
2. Настройка на роутере TP-Link
Для настройки VPN на роутере TP-Link следуйте этим шагам:
- Откройте панель управления роутером.
- Перейдите в раздел Advanced > VPN Server > OpenVPN.
- Нажмите на кнопку Enable и загрузите конфигурационный файл, который вы скачали с сайта VPN-провайдера.
- Укажите логин и пароль от вашего VPN-аккаунта.
- Нажмите Save и перезагрузите роутер, чтобы применить настройки.
После этого VPN-соединение должно быть настроено и готово к использованию.
Шаг 4: Проверка работы VPN
После того как вы завершили настройку, нужно проверить, что VPN работает корректно. Для этого:
- Перейдите на сайт проверки IP-адреса, например whatismyip.com.
- Убедитесь, что ваш IP-адрес изменен и отображается сервер VPN, а не ваш реальный IP.
- Откройте YouTube и проверьте доступ к заблокированным видео.
Это позволит убедиться, что VPN настроен корректно и работает.
Как настроить VPN на других роутерах
1. Asus
Роутеры Asus, особенно модели с поддержкой AsusWRT, довольно популярны среди пользователей, так как они изначально поддерживают VPN-соединения.
Как настроить VPN на роутере Asus:
- Открытие интерфейса роутера. Перейдите в браузере на адрес 192.168.1.1, чтобы войти в панель управления роутером.
- В разделе VPN выберите VPN Client.
- Нажмите на кнопку Add Profile и выберите OpenVPN.
- Загрузите OpenVPN-конфигурационные файлы вашего VPN-провайдера (например, AdGuard VPN или hidemyname VPN).
- Укажите логин и пароль от вашего VPN-аккаунта.
- Сохраните настройки и нажмите Activate, чтобы запустить VPN.
Этот процесс довольно прост и похож на настройку других роутеров, поддерживающих OpenVPN.
2. MikroTik
Роутеры MikroTik известны своей гибкостью и возможностью продвинутой настройки сети. Однако настройка VPN на них может быть сложнее.
Как настроить VPN на роутере MikroTik:
- Используйте WinBox или SSH для подключения к роутеру MikroTik.
- Настройка IPsec (L2TP или PPTP). Перейдите в IP > IPsec > Proposals и создайте новый профиль шифрования.
- Создание туннеля: Задайте необходимые параметры туннеля VPN (в зависимости от протокола, который поддерживает ваш VPN-сервис).
- Маршрутизация через VPN: Укажите маршруты, чтобы весь трафик проходил через VPN.
- Тестирование: Проверьте подключение через команды консоли и убедитесь, что ваш трафик маршрутизируется через VPN.
Для большинства пользователей это может показаться слишком сложным, но MikroTik предлагает огромное количество возможностей для гибкой настройки.
3. DD-WRT
Прошивка DD-WRT является кастомной и используется для расширения возможностей многих роутеров, которые по умолчанию не поддерживают VPN.
Как настроить VPN на роутере с DD-WRT:
- Сначала установите прошивку DD-WRT на роутер, следуя инструкциям на официальном сайте.
- Зайдите на 192.168.1.1 и войдите в панель управления DD-WRT.
- Перейдите в раздел Services > VPN и включите OpenVPN Client.
- Загрузите конфигурационные файлы от вашего VPN-провайдера.
- Укажите сервер, логин и пароль для подключения.
- Нажмите Save и Apply Settings, чтобы активировать VPN.
DD-WRT подходит для продвинутых пользователей, которым нужно больше контроля над настройками сети.
Советуем почитать:
ВПН для Ютуба — обходим замедление правильно
Как обойти блокировку Ютуба на ПК?
Как обойти замедление Ютуба на телефоне: пошаговая инструкция
4. Netgear
Роутеры Netgear поддерживают VPN в более новых моделях, таких как серия Nighthawk.
Как настроить VPN на роутере Netgear:
- Вход в панель управления. Перейдите на 192.168.1.1 и войдите в панель роутера.
- В разделе Advanced найдите вкладку VPN и включите VPN Service.
- Введите данные для OpenVPN, которые вы получите от вашего провайдера.
- В панели управления роутера есть опция для скачивания конфигурационных файлов, которые нужно установить на ваше устройство для завершения настройки VPN.
5. Linksys
Роутеры Linksys, особенно модели с поддержкой OpenWRT, также поддерживают VPN.
Как настроить VPN на роутере Linksys:
- Перейдите в браузер и введите 192.168.1.1, чтобы войти в интерфейс роутера.
- Установка прошивки OpenWRT (если требуется): Если роутер не поддерживает VPN, установите прошивку OpenWRT.
- Перейдите в настройки сети и включите OpenVPN.
- Загрузите файлы конфигурации OpenVPN от вашего VPN-провайдера (например, AdGuard VPN или hidemyname VPN).
- Сохраните настройки и активируйте VPN-соединение.
Как обойти блокировку YouTube в России
Из-за политики ограничений в России YouTube может быть замедлен или полностью заблокирован. VPN-сервис поможет вам обойти блокировку YouTube благодаря изменению вашего IP-адреса и шифрованию трафика. AdGuard VPN и hidemyname VPN предлагают множество серверов в различных странах, что позволяет выбрать сервер в регионе, где доступ к YouTube не ограничен.
Шаги для обхода блокировки YouTube
- Подключитесь к серверу VPN в стране, где нет блокировок YouTube.
- Перезагрузите браузер или приложение YouTube, чтобы изменения вступили в силу.
- Вы сможете просматривать контент без ограничений.
Дополнительные советы по настройке и покупке VPN
Если ваш роутер не поддерживает VPN напрямую, можно использовать его в режиме «моста» с другим устройством, настроенным как VPN-клиент.
Также стоит учесть:
- Вы можете купить подписку или AdGuard VPN Premium, чтобы расширить возможности вашего подключения и защитить данные.
- hidemyname VPN — если хотите стабильное соединение с высоким уровнем шифрования, купите VPN-сервер для роутера от этого провайдера.
Теперь вы знаете, как настроить VPN на роутере, будь то модель TP-Link или другой роутер. Не забудьте проверить, что выбранный вами VPN работает корректно и соответствует вашим требованиям по безопасности и скорости.